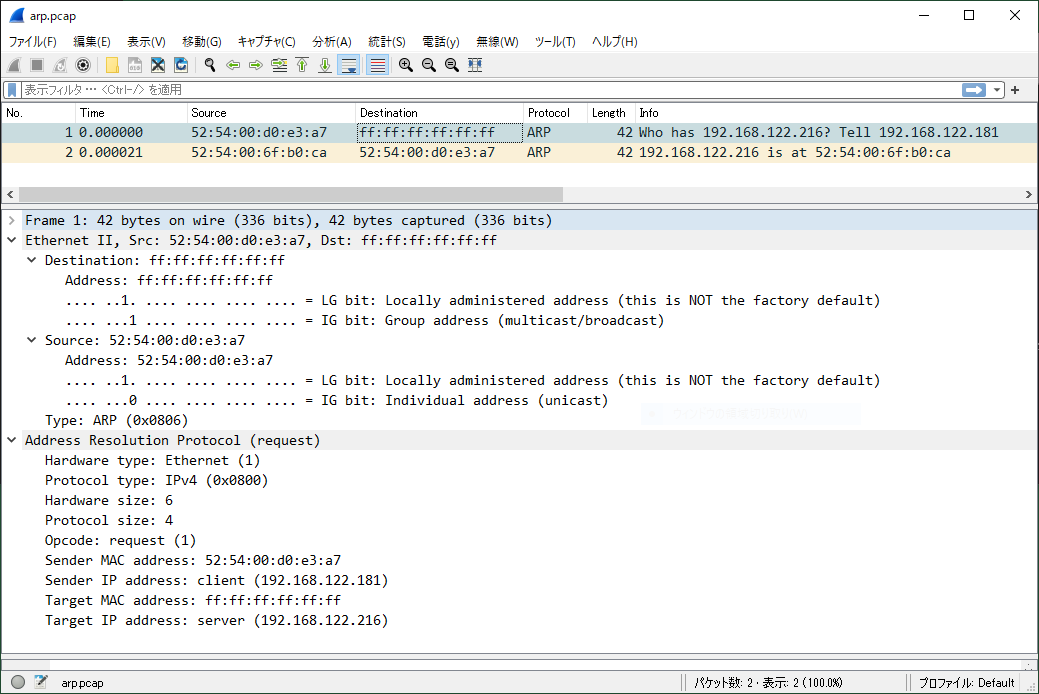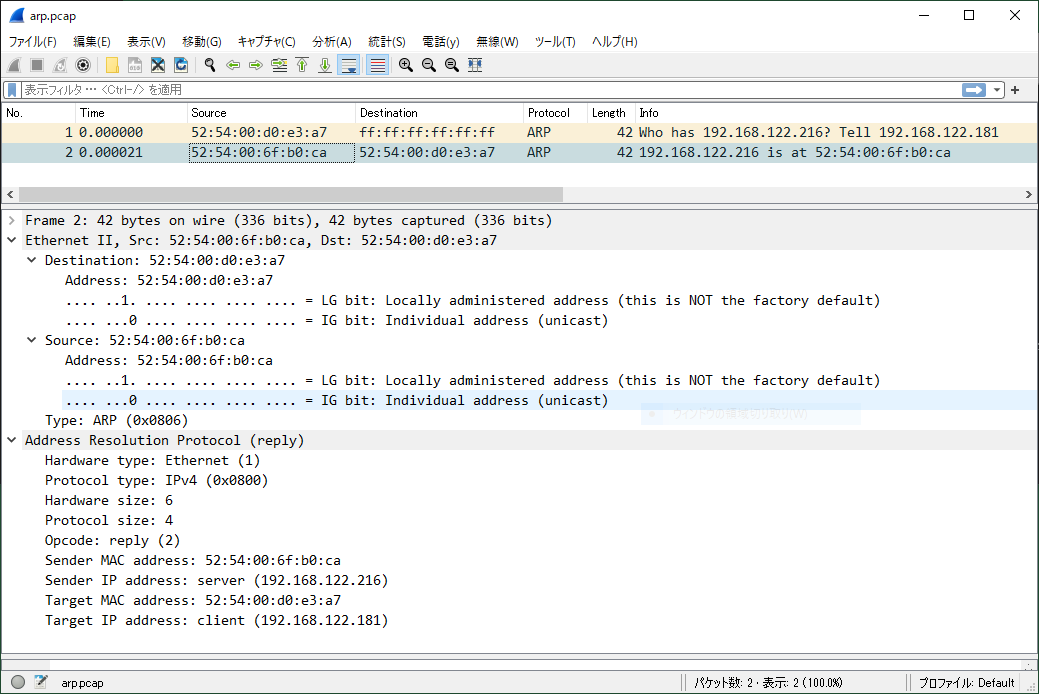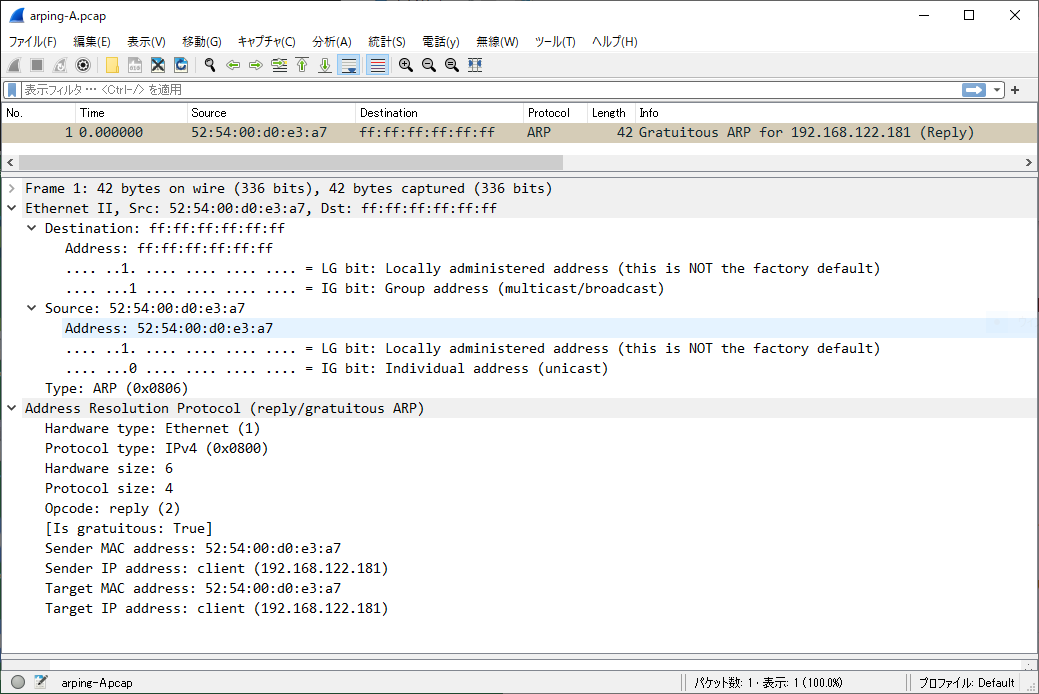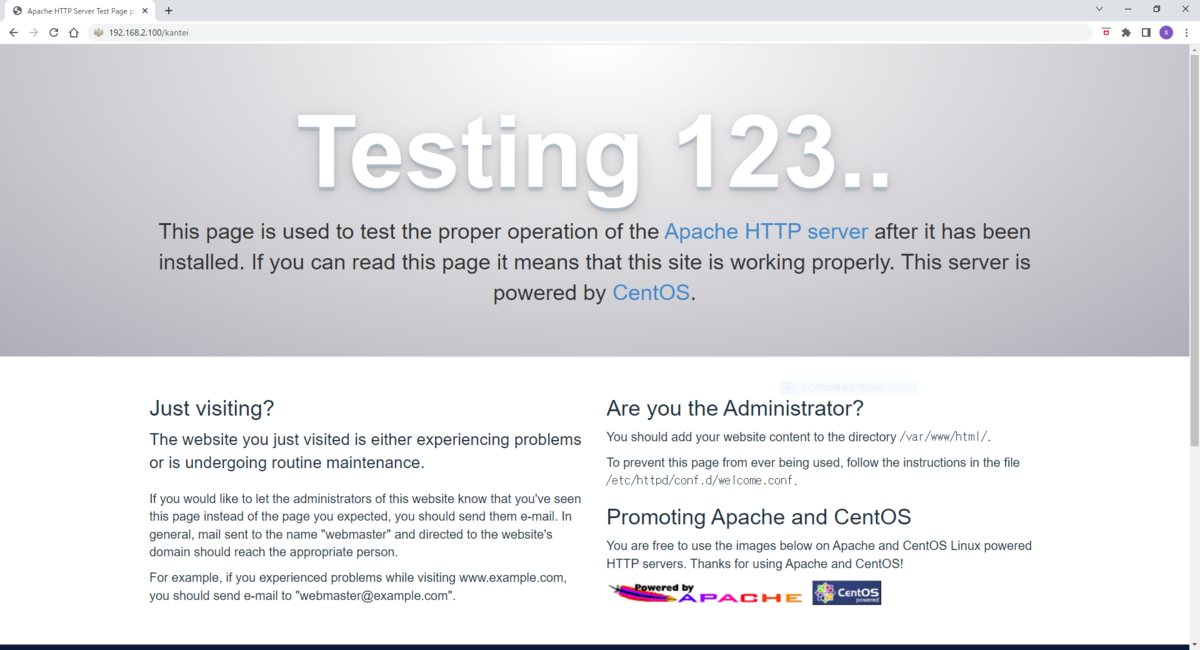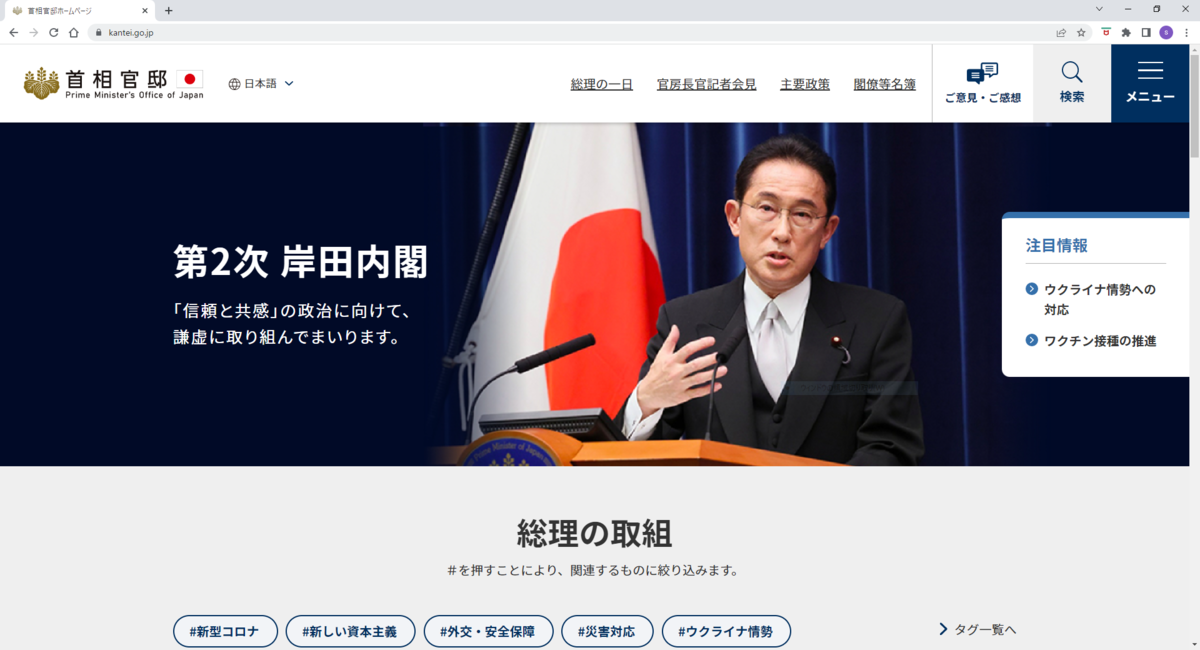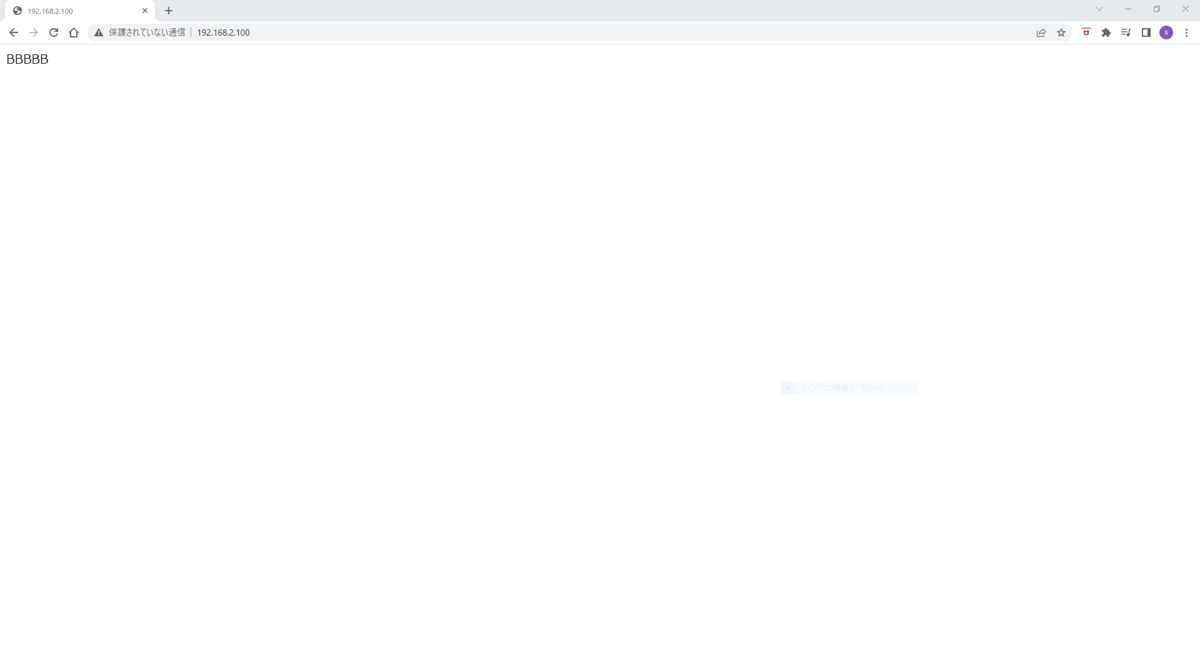- 1 binwalkコマンドとは?
- 2 検証環境
- 3 インストール方法
- 4 オプション一覧
- 5 実行ファイルのシグネチャを調べる方法
- 6 圧縮ファイルのシグネチャを調べる方法
- 7 アーカイブファイルのシグネチャを調べる方法
- 8 ファイルの中にファイルが存在する場合のシグネチャを調べる方法
- 9 ファイルを抽出する方法
- Z 参考情報
1 binwalkコマンドとは?
ファイルの種別を調べたり、ファイルの中にファイルが含まれているファイルからファイルを抽出できるコマンドです。
公式ページは以下になります。
https://github.com/ReFirmLabs/binwalk
2 検証環境
CentOS版数は以下のとおりです。
[root@server ~]# cat /etc/redhat-release CentOS Linux release 7.9.2009 (Core)
カーネル版数は以下のとおりです。
[root@server ~]# uname -r 3.10.0-1160.el7.x86_64
3 インストール方法
公式ページの手順にしたがって、インストールしてみます。
公式ページからファイルをダウンロードします。
[root@server ~]# wget https://github.com/ReFirmLabs/binwalk/archive/master.zip
ダウンロードしたファイルを確認します。
[root@server ~]# ls -l master.zip -rw-r--r--. 1 root root 39775250 5月 9 19:49 master.zip
ダウンロードしたファイルを解凍します。
[root@server ~]# unzip master.zip
binwalkコマンドをインストールします。
[root@server binwalk-master]# cd binwalk-master && sudo python setup.py uninstall && sudo python setup.py install
binwalkコマンドの版数を確認します。
[root@server binwalk-master]# cd [root@server ~]# binwalk -h Binwalk v2.3.3 Craig Heffner, ReFirmLabs https://github.com/ReFirmLabs/binwalk -snip-
4 オプション一覧
オプションは以下のとおりです。
[root@server ~]# binwalk -h
Binwalk v2.3.3
Craig Heffner, ReFirmLabs
https://github.com/ReFirmLabs/binwalk
Usage: binwalk [OPTIONS] [FILE1] [FILE2] [FILE3] ...
Signature Scan Options:
-B, --signature Scan target file(s) for common file signatures
-R, --raw=<str> Scan target file(s) for the specified sequence of bytes
-A, --opcodes Scan target file(s) for common executable opcode signatures
-m, --magic=<file> Specify a custom magic file to use
-b, --dumb Disable smart signature keywords
-I, --invalid Show results marked as invalid
-x, --exclude=<str> Exclude results that match <str>
-y, --include=<str> Only show results that match <str>
Extraction Options:
-e, --extract Automatically extract known file types
-D, --dd=<type[:ext[:cmd]]> Extract <type> signatures (regular expression), give the files an extension of <ext>, and execute <cmd>
-M, --matryoshka Recursively scan extracted files
-d, --depth=<int> Limit matryoshka recursion depth (default: 8 levels deep)
-C, --directory=<str> Extract files/folders to a custom directory (default: current working directory)
-j, --size=<int> Limit the size of each extracted file
-n, --count=<int> Limit the number of extracted files
-0, --run-as=<str> Execute external extraction utilities with the specified user's privileges
-1, --preserve-symlinks Do not sanitize extracted symlinks that point outside the extraction directory (dangerous)
-r, --rm Delete carved files after extraction
-z, --carve Carve data from files, but don't execute extraction utilities
-V, --subdirs Extract into sub-directories named by the offset
Entropy Options:
-E, --entropy Calculate file entropy
-F, --fast Use faster, but less detailed, entropy analysis
-J, --save Save plot as a PNG
-Q, --nlegend Omit the legend from the entropy plot graph
-N, --nplot Do not generate an entropy plot graph
-H, --high=<float> Set the rising edge entropy trigger threshold (default: 0.95)
-L, --low=<float> Set the falling edge entropy trigger threshold (default: 0.85)
Binary Diffing Options:
-W, --hexdump Perform a hexdump / diff of a file or files
-G, --green Only show lines containing bytes that are the same among all files
-i, --red Only show lines containing bytes that are different among all files
-U, --blue Only show lines containing bytes that are different among some files
-u, --similar Only display lines that are the same between all files
-w, --terse Diff all files, but only display a hex dump of the first file
Raw Compression Options:
-X, --deflate Scan for raw deflate compression streams
-Z, --lzma Scan for raw LZMA compression streams
-P, --partial Perform a superficial, but faster, scan
-S, --stop Stop after the first result
General Options:
-l, --length=<int> Number of bytes to scan
-o, --offset=<int> Start scan at this file offset
-O, --base=<int> Add a base address to all printed offsets
-K, --block=<int> Set file block size
-g, --swap=<int> Reverse every n bytes before scanning
-f, --log=<file> Log results to file
-c, --csv Log results to file in CSV format
-t, --term Format output to fit the terminal window
-q, --quiet Suppress output to stdout
-v, --verbose Enable verbose output
-h, --help Show help output
-a, --finclude=<str> Only scan files whose names match this regex
-p, --fexclude=<str> Do not scan files whose names match this regex
-s, --status=<int> Enable the status server on the specified port
5 実行ファイルのシグネチャを調べる方法
テスト用のソースファイルを作成します。
[root@server ~]# vi tp.c
[root@server ~]# cat tp.c
#include <stdio.h>
int main()
{
printf("Hello\n");
return 0;
}ソースファイルをコンパイルします。
[root@server ~]# gcc -Wall -o tp tp.c
シグネチャを確認します。ELFファイルであることがわかります。
[root@server ~]# binwalk -B tp DECIMAL HEXADECIMAL DESCRIPTION -------------------------------------------------------------------------------- 0 0x0 ELF, 64-bit LSB executable, AMD x86-64, version 1 (SYSV)
なお、シグネチャを確認するだけなら、fileコマンドでもできます。
[root@server ~]# file tp tp: ELF 64-bit LSB executable, x86-64, version 1 (SYSV), dynamically linked (uses shared libs), for GNU/Linux 2.6.32, BuildID[sha1]=661aae172177fbc4b72f2ccf0a2afe080659c722, not stripped
6 圧縮ファイルのシグネチャを調べる方法
テスト用のファイルを作成します。
[root@server ~]# fallocate -l 1M test.dat
テスト用のファイルを圧縮します。
[root@server ~]# gzip test.dat
圧縮したファイルを確認します。
[root@server ~]# ls -l test.dat.gz -rw-r--r--. 1 root root 3809 5月 9 21:20 test.dat.gz
シグネチャを確認します。gzipで圧縮したファイルであることがわかります。
[root@server ~]# binwalk -B test.dat.gz DECIMAL HEXADECIMAL DESCRIPTION -------------------------------------------------------------------------------- 0 0x0 gzip compressed data, has original file name: "test.dat", from Unix, last modified: 2022-05-09 12:20:03
7 アーカイブファイルのシグネチャを調べる方法
テスト用のファイルを作成します。
[root@server ~]# touch a [root@server ~]# touch b
作成したファイルのアーカイブファイルを作成します。
[root@server ~]# tar cvf test.tar a b a b
アーカイブファイルを確認します。
[root@server ~]# ls -l test.tar -rw-r--r--. 1 root root 10240 5月 9 21:22 test.tar
シグネチャを確認します。tarでアーカイブしたファイルであることがわかります。
[root@server ~]# binwalk -B test.tar DECIMAL HEXADECIMAL DESCRIPTION -------------------------------------------------------------------------------- 0 0x0 POSIX tar archive (GNU)
8 ファイルの中にファイルが存在する場合のシグネチャを調べる方法
ddコマンドの使い方で作成したファイル(test.dat)のシグネチャを調べてみます。確認するファイルの構造は、以下のようになっています。zero.datは0で埋まったバイナリファイル、tpはgccでコンパイルした実行ファイル、ls.dat.gzはgzipで圧縮したファイルです。なお、ddコマンドは、ddコマンドの使い方 - hana_shinのLinux技術ブログを参照してください。
test.dat +----------------+ -*- -*- -*- | | | | | | zero.dat | 1024(byte) | | | | | | | +----------------+ -*- 9416(byte) | | | | | | | tp | 8392(byte) | | | | | | | +----------------+ -*- -*- 9579(byte) | | | | | ls.dat.gz | 163(byte) | | | | | +----------------+ -*- --*-
binwalkコマンドを実行すると、1024バイト目に実行ファイル、9416バイト目に圧縮ファイルが存在することがわかります。
[root@server test]# binwalk -B test.dat DECIMAL HEXADECIMAL DESCRIPTION -------------------------------------------------------------------------------- 1024 0x400 ELF, 64-bit LSB executable, AMD x86-64, version 1 (SYSV) 9416 0x24C8 gzip compressed data, has original file name: "ls.dat", from Unix, last modified: 2022-05-09 11:49:38
9 ファイルを抽出する方法
ここでは、8章で作成したtest.datに含まれているファイルを抽出してみます。rootユーザで実行すると、下記警告文が表示されます。rootで実行するのは安全ではいようです。試されるかたは、一般ユーザを作成して、試した方が良いと思います。私はrootで試してみました。
[root@server test]# binwalk -D='.*' test.dat Extractor Exception: Binwalk extraction uses many third party utilities, which may not be secure. If you wish to have extraction utilities executed as the current user, use '--run-as=root' (binwalk itself must be run as root). -snip-
私は、警告文中の指示通り"--run-as=root"オプションを付けてrootユーザでファイルを抽出してみました。
[root@server test]# binwalk --run-as=root -D='.*' test.dat DECIMAL HEXADECIMAL DESCRIPTION -------------------------------------------------------------------------------- 1024 0x400 ELF, 64-bit LSB executable, AMD x86-64, version 1 (SYSV) 9416 0x24C8 gzip compressed data, has original file name: "ls.dat", from Unix, last modified: 2022-05-09 11:49:38
ファイル抽出後のディレクトリを確認します。_test.dat.extractedディレクトリに抽出したファイルが格納されています。
[root@server test]# ls -lF 合計 12 drwxr-xr-x. 2 root root 48 5月 9 21:51 _test.dat.extracted/ -rw-r--r--. 1 root root 9579 5月 9 21:07 test.dat
_test.dat.extractedディレクトリ配下のファイルを確認してみます。
[root@server _test.dat.extracted]# ls -l 合計 20 -rw-r--r--. 1 root root 8555 5月 9 21:51 400 -rw-r--r--. 1 root root 329 5月 9 21:51 ls.dat -rw-r--r--. 1 root root 163 5月 9 21:51 ls.dat.gz
400という名前のファイルをfileコマンドで確認してみます。ELFファイルであることがわかります。
[root@server _test.dat.extracted]# file 400 400: ELF 64-bit LSB executable, x86-64, version 1 (SYSV), dynamically linked (uses shared libs), for GNU/Linux 2.6.32, BuildID[sha1]=661aae172177fbc4b72f2ccf0a2afe080659c722, not stripped
ファイル400に実行権を付けます。
[root@server _test.dat.extracted]# chmod 744 400 [root@server _test.dat.extracted]# ls -l 400 -rwxr--r--. 1 root root 8555 5月 9 21:51 400
ファイルを実行してみます。”Hello"と表示されたことから、実行ファイル(tp)であることがわかります。
[root@server _test.dat.extracted]# ./400 Hello
次にfileコマンドを使ってls.dat.gzのファイルタイプを確認します。gzipファイルであることがわかります。
[root@server _test.dat.extracted]# file ls.dat.gz ls.dat.gz: gzip compressed data, was "ls.dat", from Unix, last modified: Mon May 9 20:49:38 2022
ls.dat.gzの中身を確認してみます。
[root@server _test.dat.extracted]# zcat ls.dat.gz System.map-3.10.0-1160.el7.x86_64 config-3.10.0-1160.el7.x86_64 efi grub grub2 initramfs-0-rescue-cc95d5e11b57492fa2f013c560b342a5.img initramfs-3.10.0-1160.el7.x86_64.img initramfs-3.10.0-1160.el7.x86_64kdump.img symvers-3.10.0-1160.el7.x86_64.gz vmlinuz-0-rescue-cc95d5e11b57492fa2f013c560b342a5 vmlinuz-3.10.0-1160.el7.x86_64
Z 参考情報
私が業務や記事執筆で参考にした書籍を以下のページに記載します。
Linux技術のスキルアップをしよう! - hana_shinのLinux技術ブログ